| 일 | 월 | 화 | 수 | 목 | 금 | 토 |
|---|---|---|---|---|---|---|
| 1 | 2 | 3 | 4 | 5 | 6 | |
| 7 | 8 | 9 | 10 | 11 | 12 | 13 |
| 14 | 15 | 16 | 17 | 18 | 19 | 20 |
| 21 | 22 | 23 | 24 | 25 | 26 | 27 |
| 28 | 29 | 30 | 31 |
- Django
- 알고리즘
- 데코레이터
- QuerySetAPI
- 싸피셜
- Javascript
- unionfind
- SSAFYcial
- git
- 싸피
- SQL
- SSAFY
- sqld
- 14658
- 셀프넘버
- pwa적용하기
- db
- 백준
- 싸피10기
- react
- 플로이드워셜
- Python
- 머신러닝종류
- PWA
- vitepwa
- queryset
- VITE
- 리액트
- TypeScript
- js
- Today
- Total
Meme's IT
[Notion] 노션, 그것이 알고싶다(왕기초) 본문
안녕하세요

그것이 알고싶다, 오늘은 노션편입니다!

우선 노션 공식 페이지를 먼저 구경해볼까요?
노션은 사용하는 용도에 따라서 사용법이 아주아주 많습니다.
스터디를 같이 할 때 쓰기도 하고,
일정 정리를 할 수도 있고,
나만의 포트폴리오까지 노션으로 만들 수 있습니다.
오늘은 그 중에서도 스터디를 위한 간단한 페이지를 만들어볼려고 합니다.
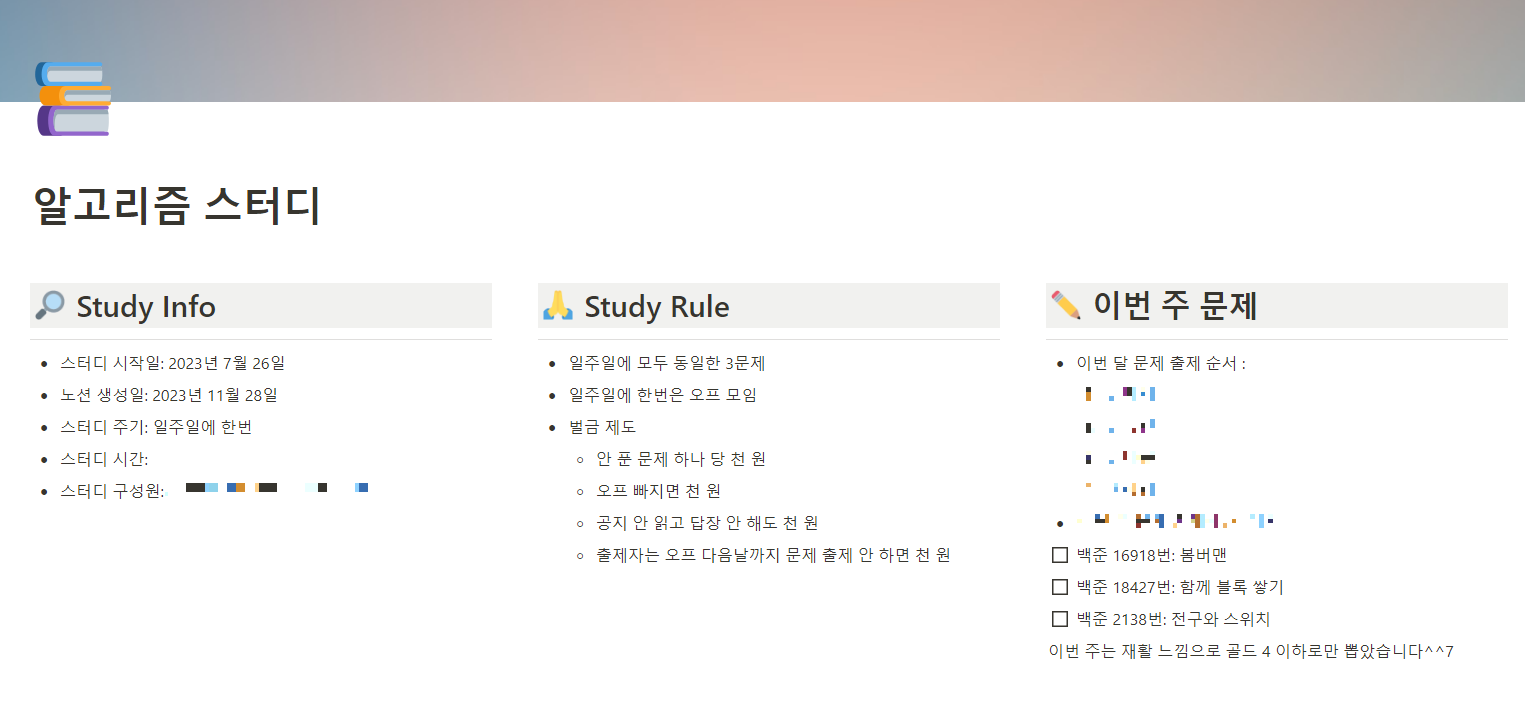
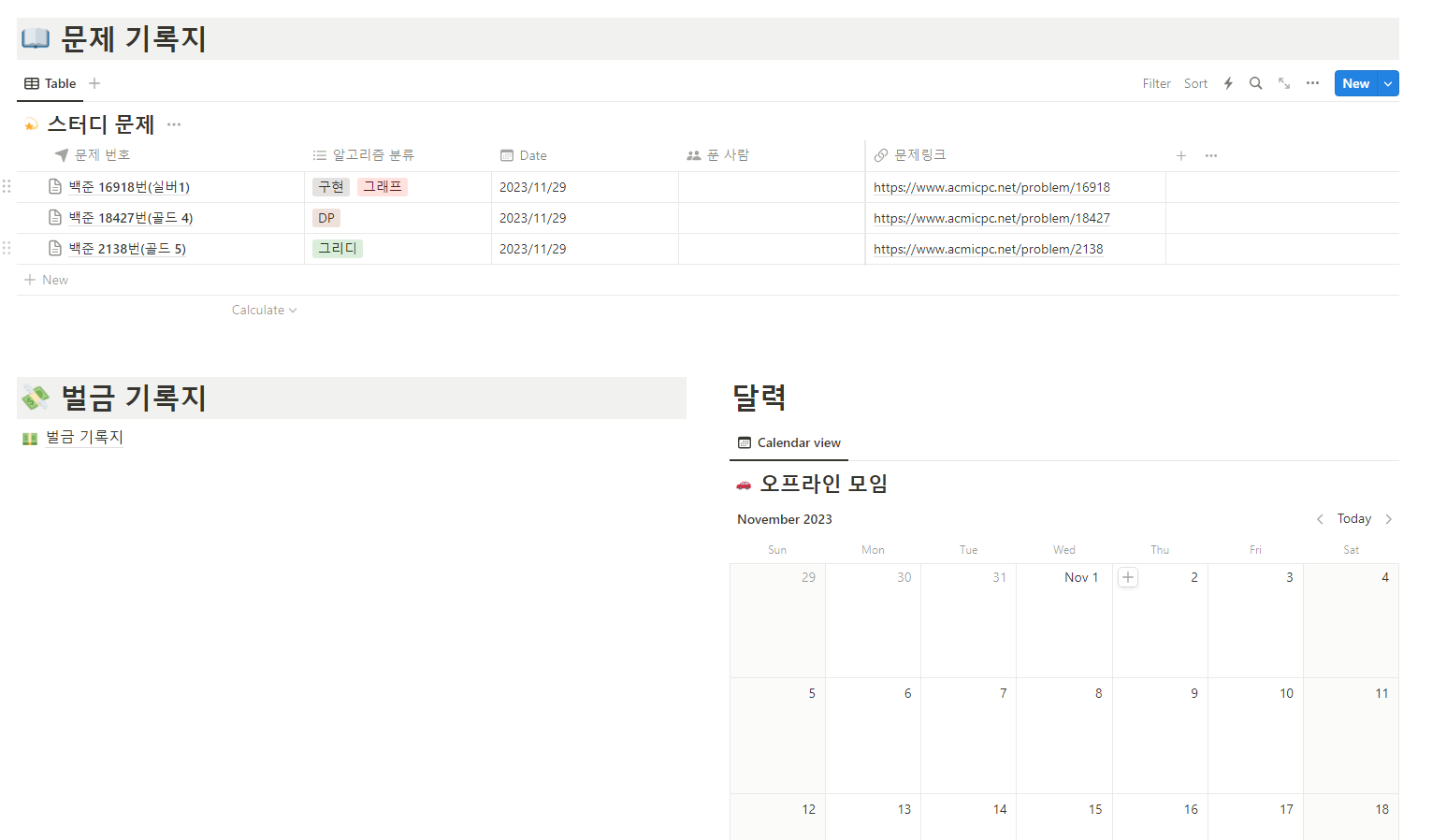
1. Workspace 만들기
우선 나만의 공간이 아닌, 스터디원과 같이 쓸 워크스페이스를 만들어볼까요?
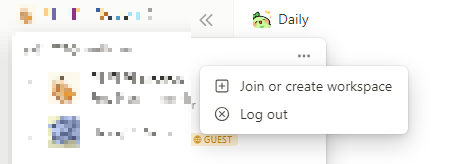
오른쪽 위에 있는 Join or create workspace를 선택해서 워크스페이스를 만들 수 있습니다.

용도에 따라 페이지를 선택할 수 있습니다.
이 중 저는 스터디를 위해 페이지를 만들려고 하니까 첫번째를 선택해줍니다.
이후 워크스페이스 이름을 입력하고 만들어주면 다음과 같은 화면을 확인할 수 있습니다.
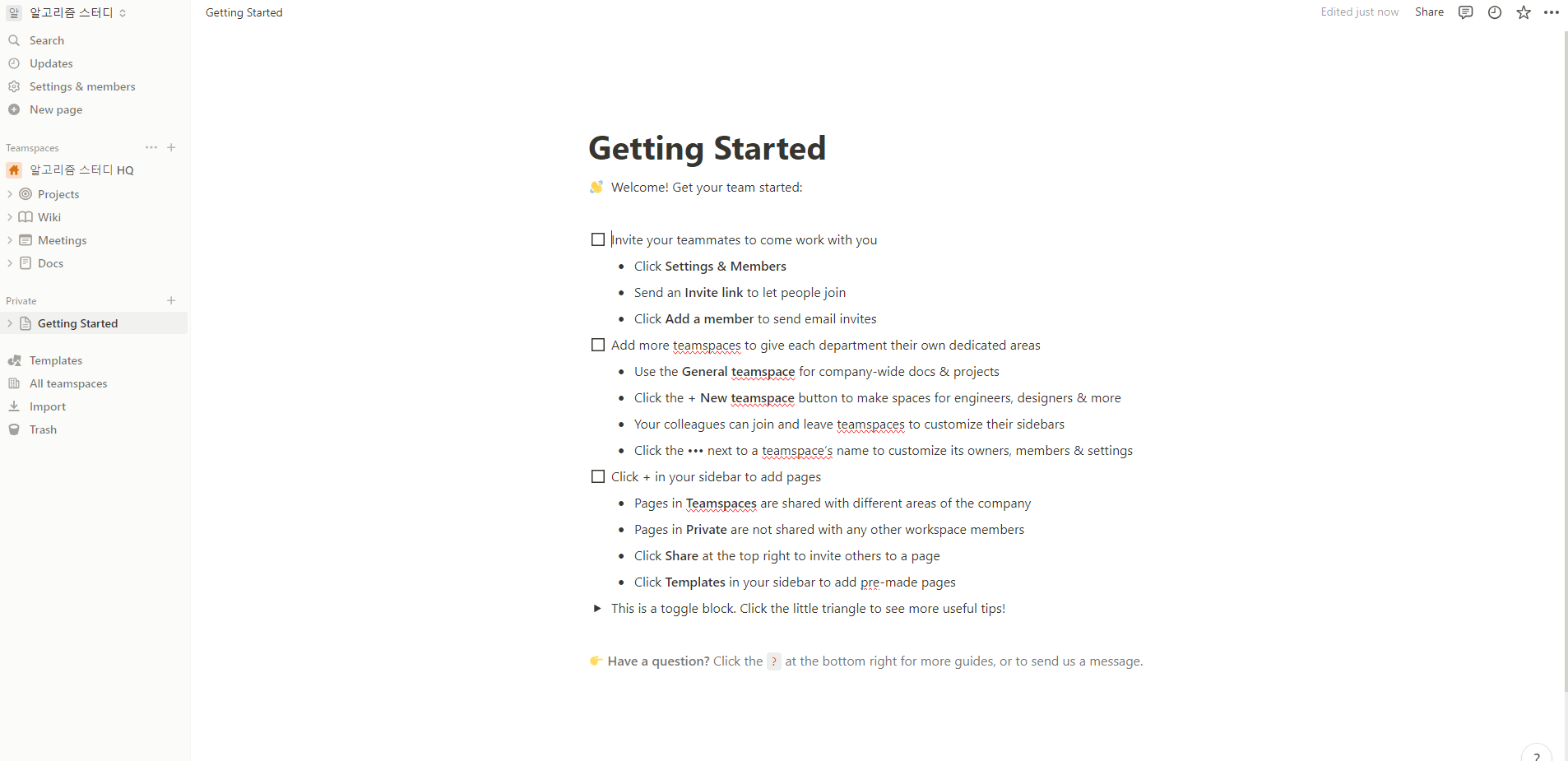
왼쪽 옆의 사이드바를 보면 Teamspaces와 Private로 나뉩니다.
이 둘의 차이는 노션의 공식문서에 따르면,
i) 누구나 참여할 수 있는 팀의 Workspace
ii) 개인적으로 작업하는 Private
이 Private 섹션은 사용자가 별도로 지정하지 않은 다른 사용자가 접근 할 수 없습니다.
각 페이지는 이 두 섹션 사이에서 자유롭게 이동할 수 있습니다.
우선 노션이 제공하는 기본적인 템플릿이 있는데 (Projects, Wikis,...)
딱히 저대로 쓸 일이 없으므로 다 지워주고 +버튼을 눌러서 새로운 페이지를 만들어 줍니다.

그럼 이렇게 비어있는 페이지를 만들 수 있습니다.
2. 간단한 틀 잡아보기
비어있는 페이지에 제목을 적어주고, 엔터를 누르면
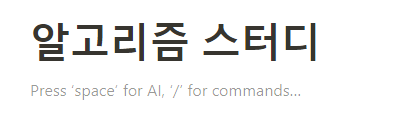
이렇게 뜨는데 ' / '를 눌러서 어떤것을 추가할 수 있는지 확인할 수 있습니다.

우선 이 넓은 페이지에 스터디 정보, 규칙, 이번주 같이 풀 문제를 써주기 위해서 칼럼을 나눠볼까요?
/뒤에 3을 입력해주면 3 columns가 나오는데, 그걸 선택해주세요.
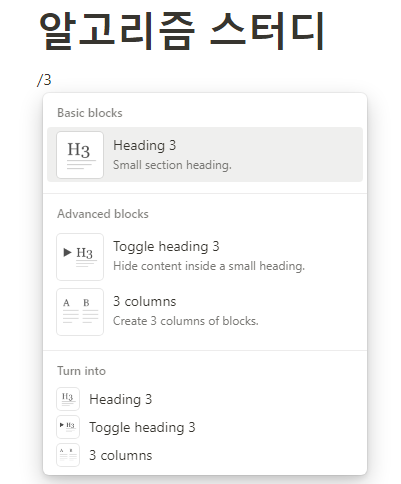

언뜻 보기엔 별로 달라진 게 없어보이지만,
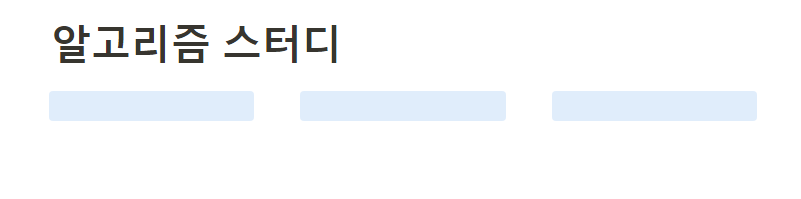
드레그를 해보면 3개로 나눠진 것을 확인할 수 있습니다.
각각의 블럭에 쓰고 싶은 내용을 작성해 줍니다.
제목같이 큰 글씨도 /와 함께 heading을 이용하면 사용할 수 있습니다.
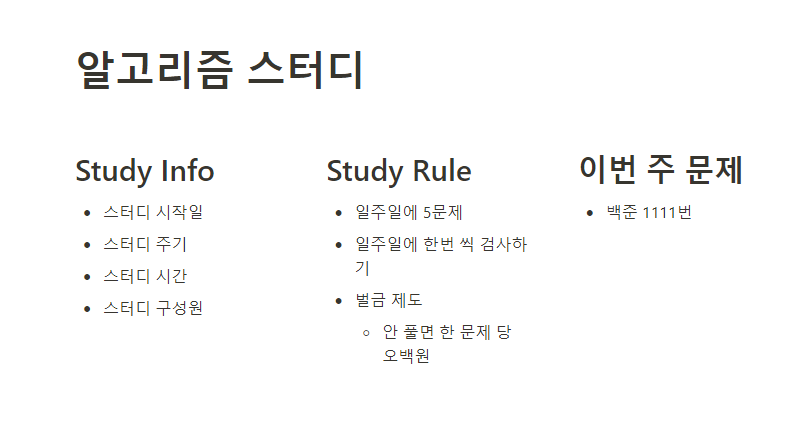
불릿표시는 - 와 스페이스를 누르면 자동으로 적용됩니다.
3. 테이블 넣어보기
이번주에 푼 문제를 한 눈에 확인할 수 있는 테이블을 넣어보려고 합니다.
테이블도 /와 함께 찾을 수 있습니다.

여기서 위 쪽의 테이블은 틀만 제공됩니다.
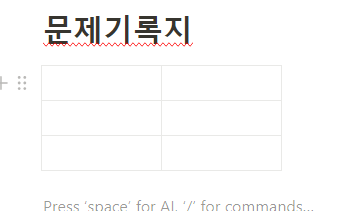
위에서와 같은 테이블은 노션의 Database에서 제공하는 Table view를 통해 만들 수 있습니다.
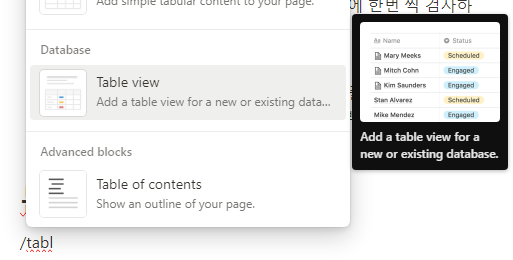
Table view를 이용해서 만들면,
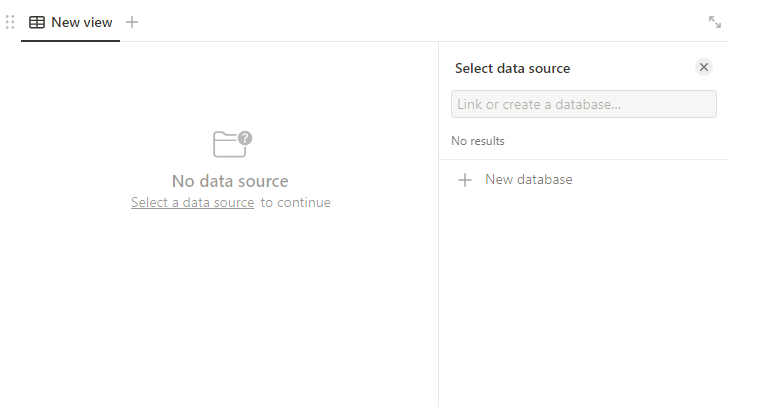
data source가 없다고 하는데요, 여기서 오른쪽의 New database를 선택해서 새로운 데이터 베이스를 만들어줍니다.

테이블에 들어갈 요소들을 입력해줍니다.
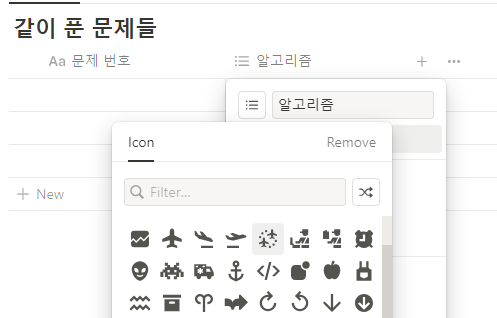
옆의 아이콘은 이름 옆에 아이콘을 선택하면 바꿀 수 있습니다.
또한 옆의 +를 이용해서 새로운 칼럼을 추가할 수 있습니다.
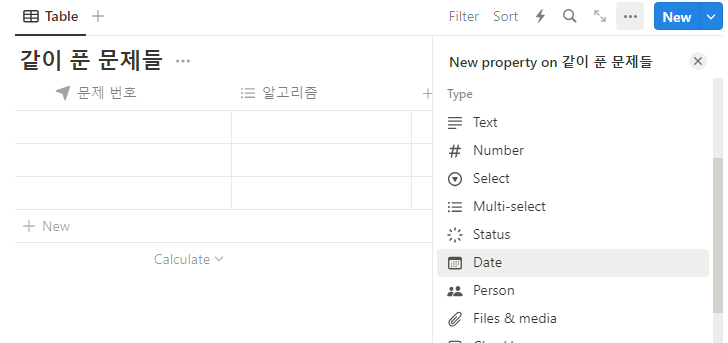
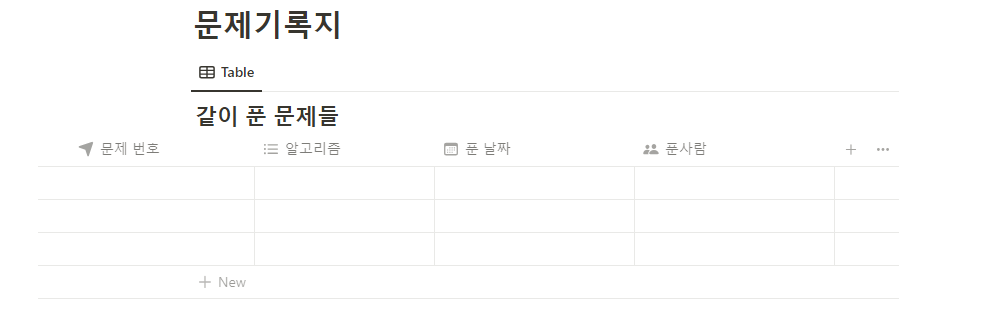
이런식으로 각각 칼럼을 만들 수 있습니다.

처음에 선택한 칼럼의 타입에 따라서 입력하는 방법이 다양합니다.

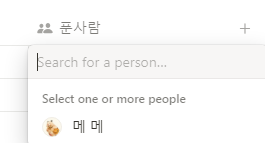
4. page만들기
벌금 기록지를 페이지를 따로 만들어서 해볼까요?

똑같이 /를 입력해주고 page를 선택해주면

바로 새로운 페이지로 넘어갑니다.
이 페이지를 꾸미는 것도 앞의 방법과 똑같이 진행해주면 됩니다.
추가적으로
다시 원래 페이지로 나오면 새로 생성된 요소의 위치가 맘에 안들 때가 있습니다.
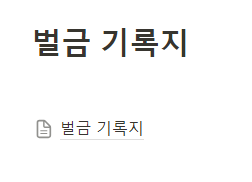
이 페이지를 좀 더 위로 올릴려면, 한칸 위에서 del을 눌러줘도 되지만,
노션에서는 요소를 좀 더 편하게 옮길 수 있습니다.
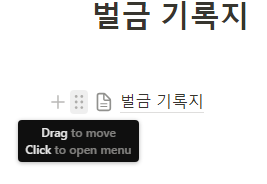
+옆에 점이 여섯개 찍힌 곳을 누른 후 드래그하면 원하는 위치로 옮겨줄 수 있습니다.

5. 캘린더 넣기
캘린더도 똑같이 /를 입력 후 캘린더를 입력해주면 됩니다.

캘린더를 만들면, data source를 선택하라면서 아까 만들어 둔 테이블의 데이터를 추천해줍니다.
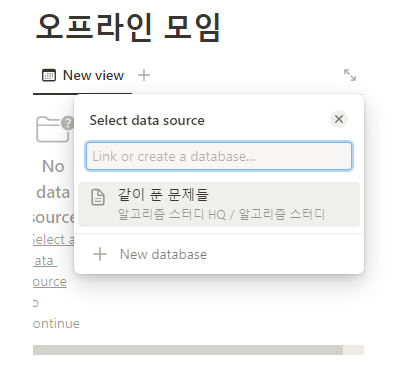
하지만, 지금 만들려는 것은 문제랑 상관없는 요소이기 때문에
New database를 선택해서 새로 만들어 줍니다.
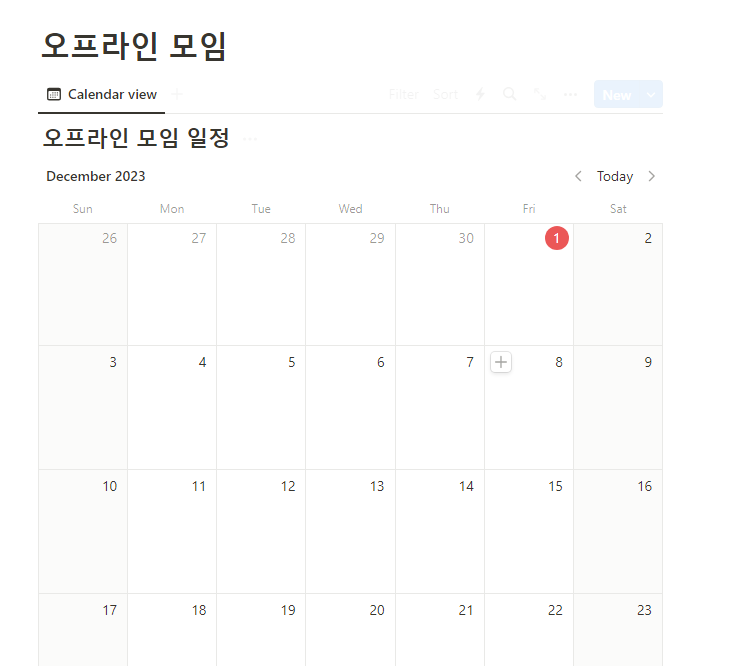
그럼 이렇게 캘린더를 만들 수 있습니다.
일정을 각각의 날짜에 저장하면서 추가적인 정보도 생성할 수 있습니다.
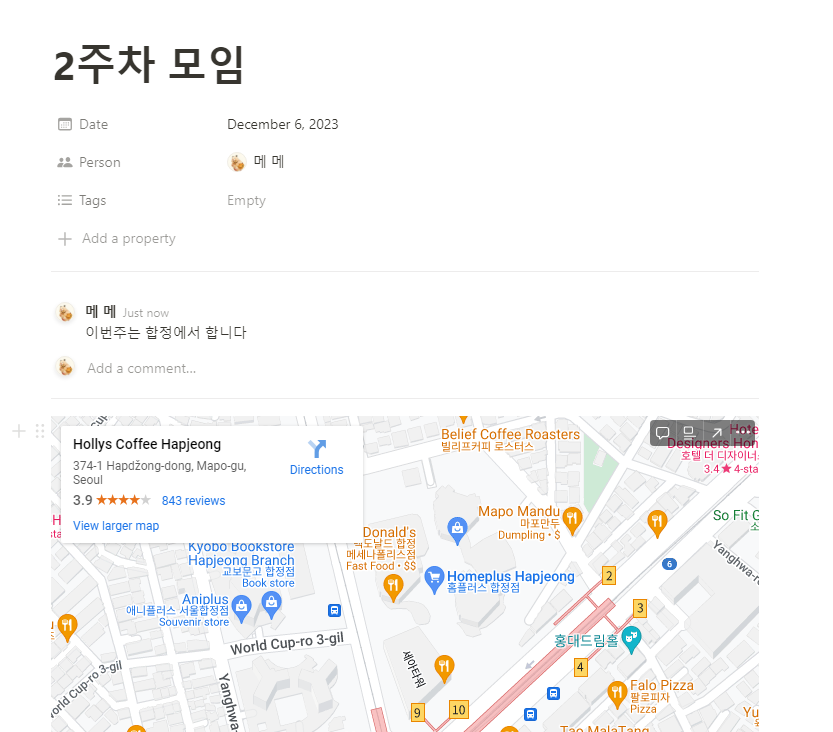
또한 calendar view 옆의 +버튼을 통해 다른 방식으로도 확인할 수 있습니다.
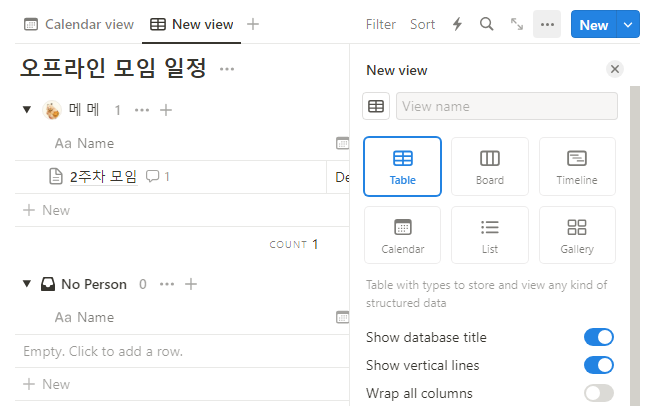
오늘은 노션의 매우매우 간단한 사용법에 대해서 알아봤는데요,
만약 노션을 아직 사용해본적이 없다면
여러 방면에서 유용하고 편하므로 한번씩은 꼭 해보시길 추천드립니다!!


'SSAFY > 그것이 알고싶다(기획)' 카테고리의 다른 글
| [알고리즘] 벨만포드, 그것이 알고싶다 (0) | 2024.01.30 |
|---|---|
| [알고리즘] 다익스트라(Dijkstra), 그것이 알고싶다 (0) | 2023.12.29 |
| [Git] Git merge, 그것이 알고싶다 (1) | 2023.10.31 |
| [Markdown] 마크다운, 그것이 알고싶다 (0) | 2023.09.25 |
| [git] Git과 Github, 그것이 알고싶다 (0) | 2023.08.27 |





